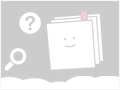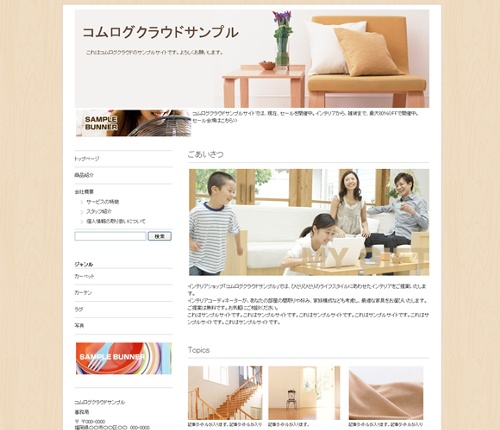新着情報
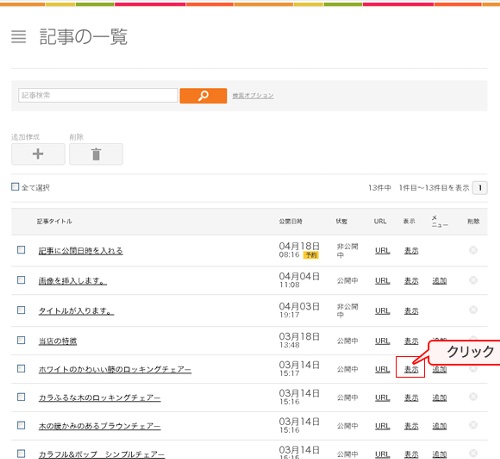
ここでは、記事作成した記事を見るための方法を説明します。1サイドメニューの「記事の一覧」をクリックします。2見たい記事の行にある、「表示」をクリックします。※下書き保存や非公開の記事は、ホームページ上に公開されていないので、 表示することができません。 下書き保存や非公開記事を確認したい場...

ここでは、以前書いたページを再編集するための方法を紹介いたします。1サイドメニューの「ページの一覧」をクリックします。2編集したい記事のページタイトルをクリックします。3ページのタイトルや内容を編集します。4「非公開にする」または「作成する」をクリックします。 作成する:記事がホームページ...
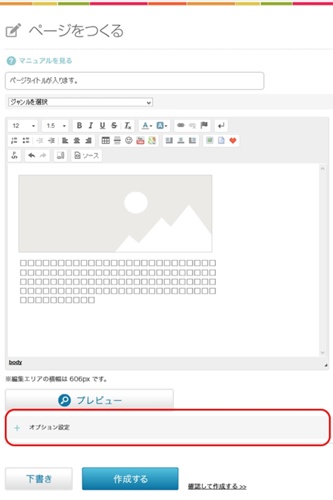
記事オプションでは、公開日を指定して記事を作成したり、検索エンジンのための記事のキーワードや要約文を設定することができます。【記事オプションはどこにある?】 記事オプションは、記事下の「オプション設定」をクリックすることで設定事項が表示されます。【記事オプションの中には何がある?】1.更新...

記事の編集エリアでは、上のボタンをクリックすることで、文字に装飾を加えたり、地図を挿入したりすることができます。アイコンボタンの位置などは、編集エリアの幅などで、多少異なります。 1 文字サイズ 選択した文字の、サイズを変更できます。 ...
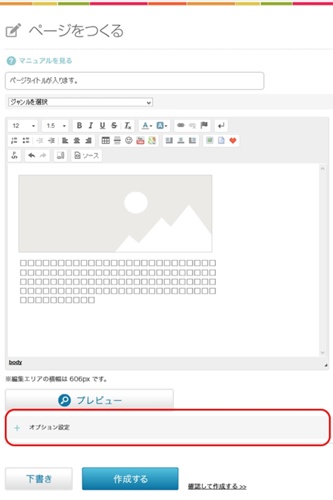
【公開日時指定とは】当システムでは、記事を指定した日付にホームページ上に公開するように、予約をすることができます。 また、一定期間のみ記事を公開することも可能です。 (例えば、2013年3月1日~2013年3月7日の公開指定にした場合、3月1日の指定した時間になると自動的に公開され、3月7...

YouTube動画埋め込みサイズについて 既定値(490:276)以外のサイズを挿入したい場合は、こちらをご利用下さい。アスペクト比計算ツール ※管理画面表示が多少異なる場合がございますが、基本的な操作は同じです。1YouTubeのサイトの中で、記事に入れたい動画を開き、 URLをコピーし...
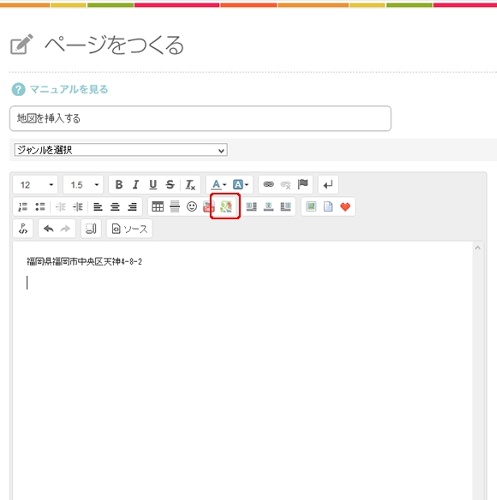
1画像を挿入したい位置にカーソルを置き、「Google maps」のアイコンをクリックします。 ※ボタンの並び方は、選択されたテンプレート等によって異なります。2住所と、挿入する地図の大きさを入れ、「OK」をクリックします。完了地図が挿入されました。
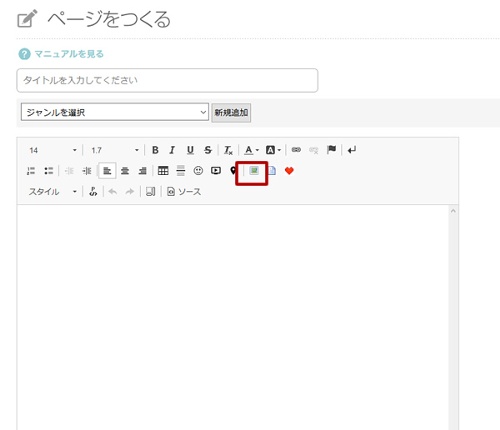
1.編集エリアの「画像の挿入」のアイコンをクリックします。 2.挿入したい画像をアップロードします。 3.アップロードした画像を選択し、必要事項を入力します。 ページに挿入したい画像を選択 代替テキストを入力(画像の説明など) 幅または高さを入力(どちらかの入力でOK) 4.OKをクリッ...
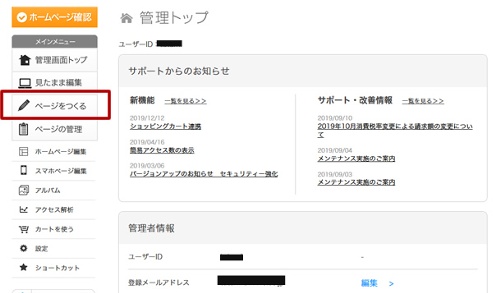
1.サイドメニューの「ページをつくる」をクリックします。 2.ページのタイトルと内容を入力します。 3.プレビューをクリックし、見え方の確認を行います。 4.問題が内容でしたら、「プレビューを閉じる」をクリックします。 5.「下書き」または「公開」をクリックして完了です。 ページの作成は、...
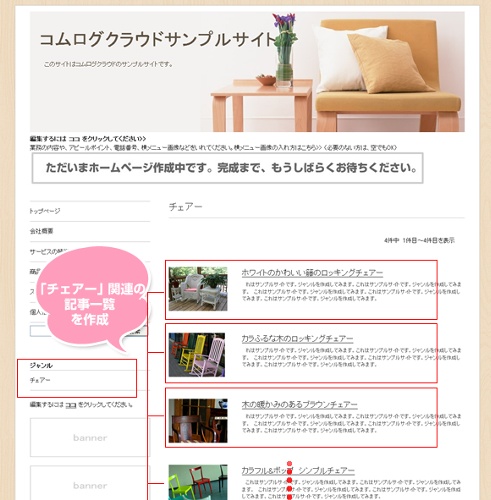
ジャンルを追加するには ジャンルの表示順序を並び替えるには ジャンルを削除するには サイドメニューのジャンルを非表示にするには ジャンル一覧に補足説明を追加するには 記事にジャンルを設定するには⇒ここでは、ジャンルを作成します。 ジャンルを使うことで、関連する記事を一覧にまとめ...
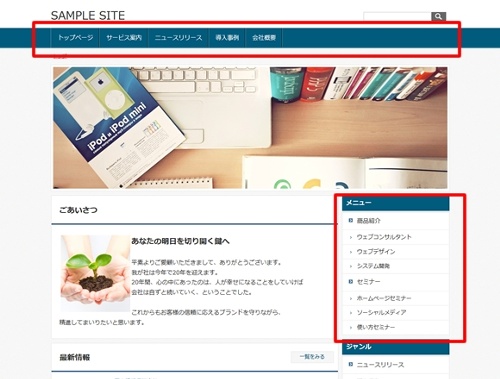
メニューを設定する メニューを並び替える メニューの文言を変える メニューを削除する メニューのレベルを変える⇒メニューは自由に追加・修正することが可能です。※メニューの位置や大きさは、テンプレートの種類によって異なります。 ※テンプレートによって、サイドメニューしかない場合、...

管理画面トップに何があるか見て見ましょう。1サイドメニュー 1.管理画面トップ 管理画面のトップページです。基本情報や運営者からのお知らせなどを見ることができます。 2.ページをつくる ページを作成することができます。 詳しくはこち...
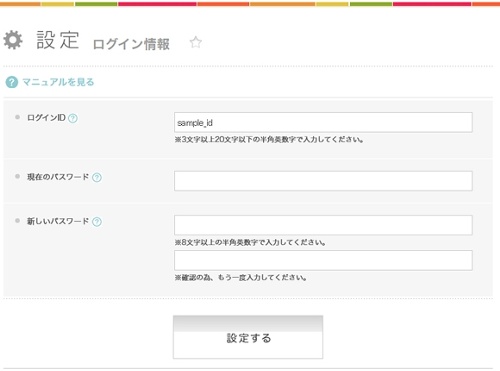
1左メニューにある「設定」をクリックします。2「ユーザー情報」の中の「ログインID パスワードの変更」のアイコンをクリックします。3変更したい部分を入力し、「設定する」をクリックします。 ■ログインIDを変更する場合 →既存のログインIDを書き換え、現在のパスワードを入力し、「設...