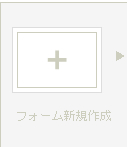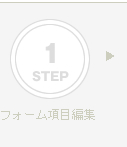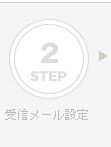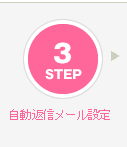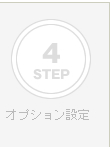問い合わせフォームを増やすー自動返信メール設定
3.自動返信メール設定
あなたのお客様がメールフォームからお問合せされた際に あなたの代わりに自動的に受取完了のメールをお客様に送信することが出来ます。
その際に、あなたのお客様が受け取るメールの設定です。
1
自動返信メールをクリックします。
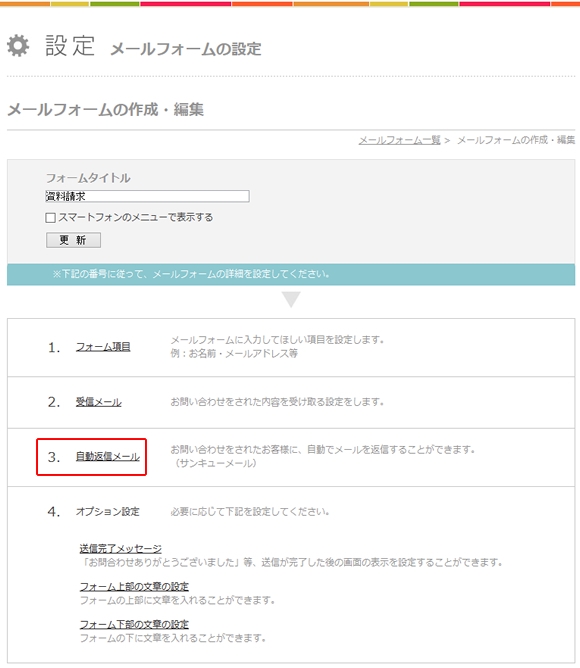
2
必要事項を編集していきます。

1.自動返信
自動返信メールを使用するかしないかを選択します。
1)「する」を選択・・・・自動返信メールを送る
2)「しない」を選択・・・・自動返信メールを送らない
(※しない場合は、そのまま「設定する」ボタンを押して完了です。)
2.送信元(自動返信メールの送り主になります)
あなたのお客様が自動返信メールを受け取った時に 差出人の欄に記載されているメールアドレスになります。
下記のどちらかを選択することができます。
1)「no-reply@XXXX.jp」を選択
| メリット: | 自動返信したメールが迷惑メール扱いになってしまうのを防ぎます。 ※セキュリティソフトやメーラーの設定によって、例外がございます。 |
| デメリット: | お問合せを行った人が、受け取った自動返信メールに直接返信をすることは出来ません。 (no-reply@example.jp宛てに届いてしまう為 ) |
2)あなたの希望する送信元(あなたのメールアドレス等)を入力
| メリット: | お問合せを行った人が、受け取った自動返信メールに直接返信することが出来ます。 (あなたのメールアドレス等に届く為) |
| デメリット: | 自動返信したメールが迷惑メール扱いになってしまう場合があります。 |
選択肢の「メールアドレス」は、あなたのお客様のメールアドレスになります。
メールアドレスを入れる項目が複数ある場合は、どのメールアドレスからメールを受け取るのかを選択することが出来ます。
※選択項目が出てこない場合は、対象の項目が「メールフォームの項目詳細設定」で、「エラーチェック」の中の「メールアドレス」にチェックが入っているかを確認して下さい。
2.宛先(自動返信メールを送る宛先になります)
選択肢の「メールアドレス」は、あなたのお客様のメールアドレスになります。
特に変更がなければ、「メールアドレス」が選択されたままの状態で大丈夫です。
メールアドレスを入れる項目が複数ある場合は、そのどれに自動返信メールを届けるのか選択することが出来ます。
※選択項目が出てこない場合は、対象の項目が「メールフォームの項目詳細設定」で、「エラーチェック」の中の「メールアドレス」にチェックが入っているかを確認して下さい。
4.件名
自動返信メールの件名を設定します。
5.本文( ご挨拶 + フォーム項目情報 )
自動返信メールの内容を設定します。
あなたのお客さまに伝えたい内容(ご挨拶等)と、 フォーム項目情報の記載を行ってください。
[[ ]] で括られたフォーム項目名の部分には、あなたのお客様がメールフォームに入力された各項目の内容が入る仕組みになっています。 フォーム項目で何も変更を加えていない方は編集の必要はありません。
フォーム項目で変更を加えた方(項目名の変更・項目の増減)
[[ ]] で括られた項目名は、必ずフォームの項目名と同じである必要があります。 以下の方法で編集を行って下さい。
| 1) | 項目名のみを変更した方 [[ ]] で括られた項目名は、必ずフォームの項目名と同じである必要があります。 項目名と同じ名称にしてください。 (1文字違っていても、仕組みが正しく働きません。) |
| 2) | 項目を減らした方 減らした項目の行を削除してください。 |
| 3) | 項目を増やした方 増やした項目分を他の項目にならって挿入してください。 |
本文編集のイメージ図
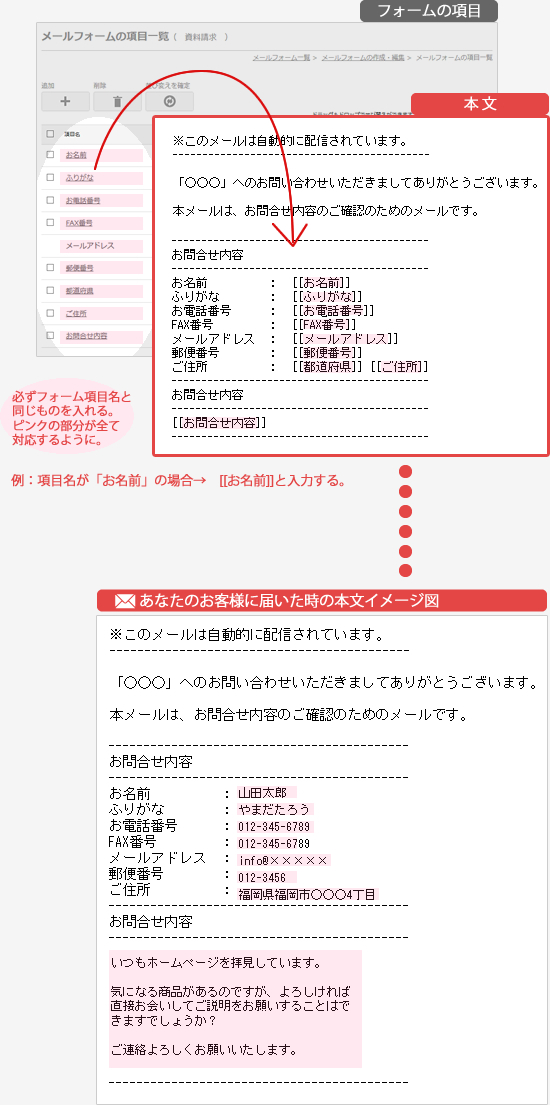
3
「設定する」をクリックします。
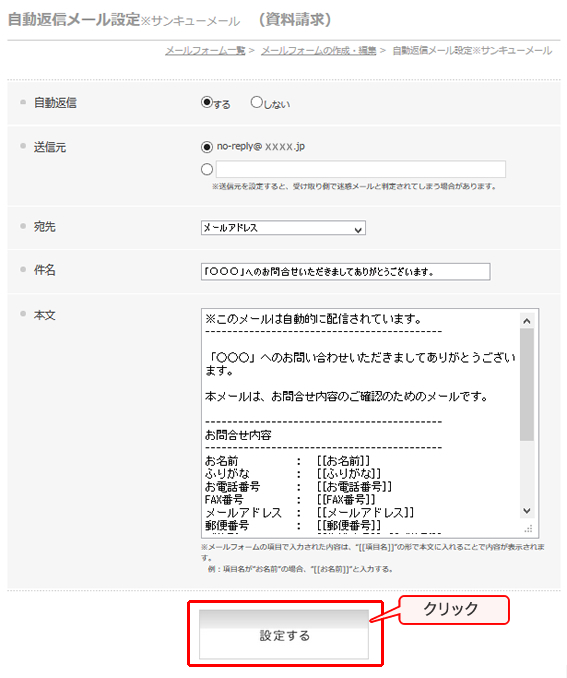
完了
設定が完了しました
オプション設定をご希望の方は「フォームの作成・編集に戻る」ボタンをクリックして「4.オプション設定」に進みます。
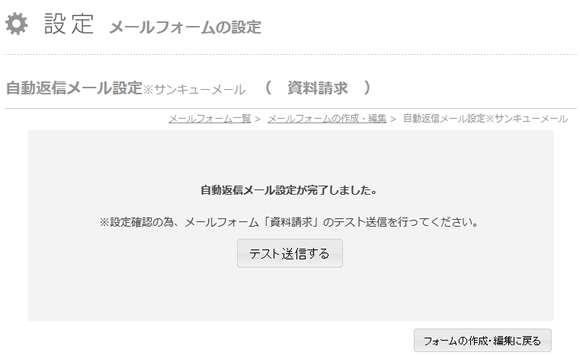
4.オプション設定へと続きます