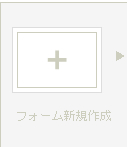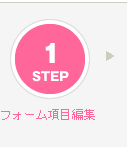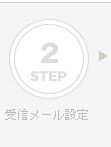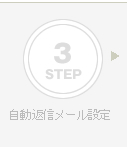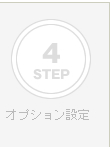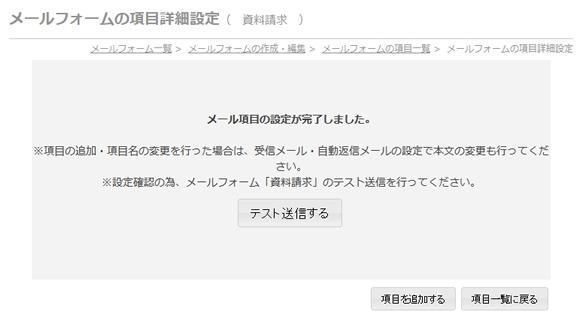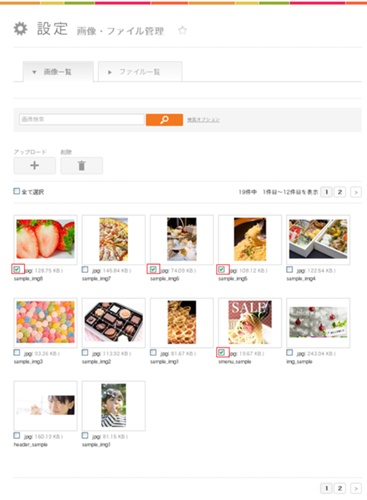問い合わせフォームを増やすーフォーム項目の編集
フォーム項目編集
1
フォーム項目をクリックします。
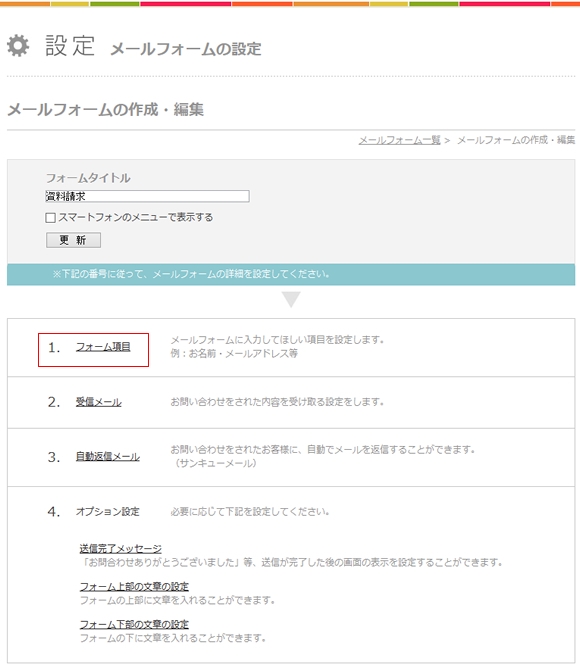
2
メールフォームの項目一覧が表示されます。
メールフォームの作成直後は、お問い合わせフォームに良く使用される項目が最初から設定されています。
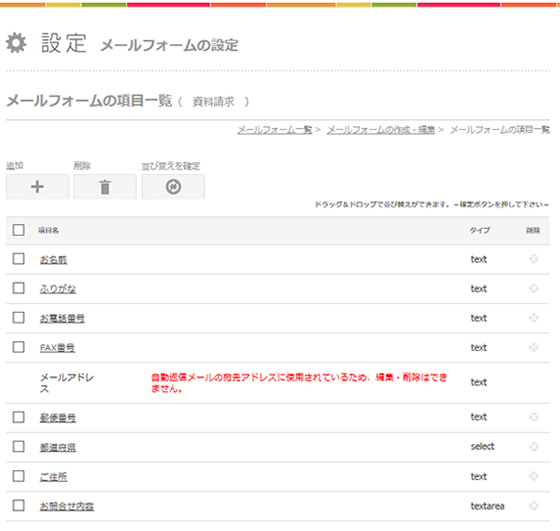
不要な項目の削除や不足している項目の追加、項目名の変更などを行っていきます。
- [ 3-1 ]項目を追加する>>
- [ 3-2 ]項目を削除する>>
- [ 3-3 ]項目を編集する>>
- [ 3-4 ]項目を並び替える>>
3-1
項目を追加する
1.「新規作成」をクリックします。

2. 必要事項を入力し、「設定する」をクリックします。
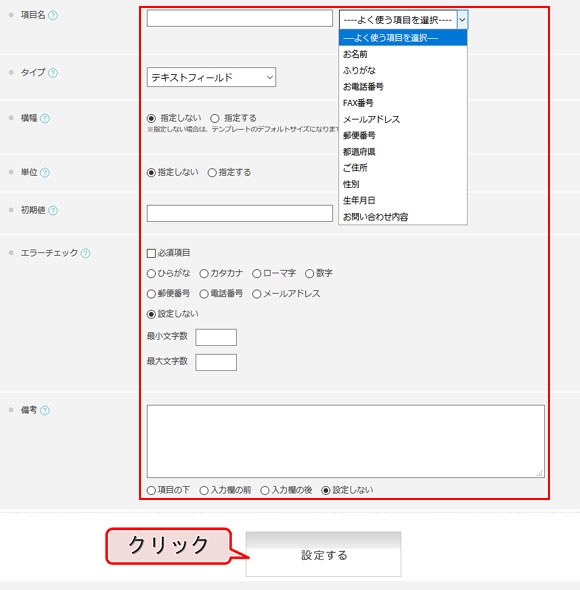
3. フォーム項目の追加が完了しました。
| ※項目を追加した場合は、必ず受信メール設定・自動返信メールの設定の変更も行なってください。 受信メール設定方法>> 自動返信メール設定方法>> |
4. 「メールフォームの作成・編集」に戻り、次のステップへ進みます。
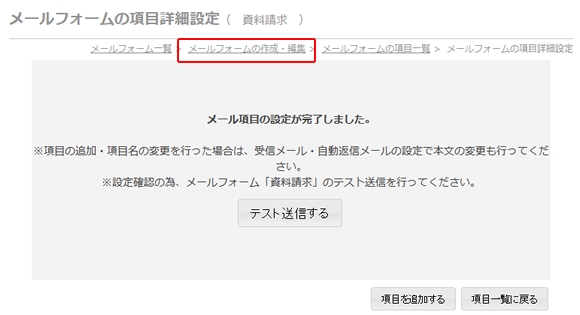
3-2
項目を削除する
1. 削除したい項目にチェックを入れます
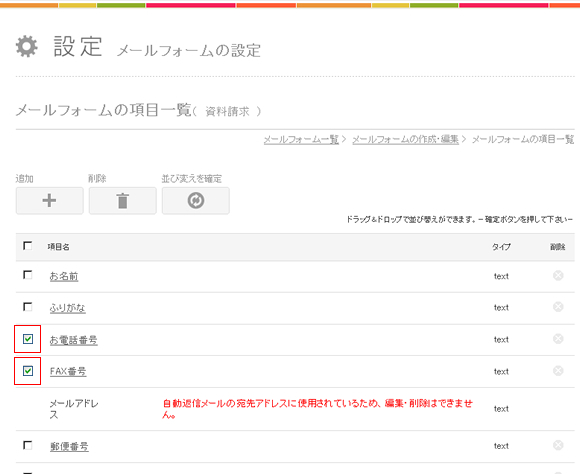
2. 上部の削除ボタンをクリックします。
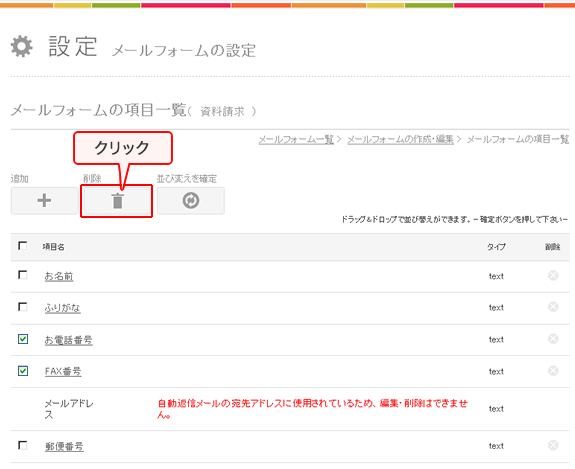
3. 本当に削除してよいか確認されます。削除してよければ「削除する」ボタンをクリックします。
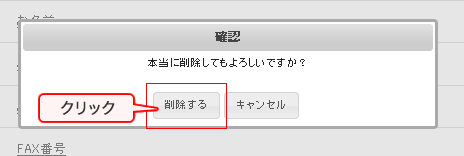
4. フォーム項目の削除が完了しました。
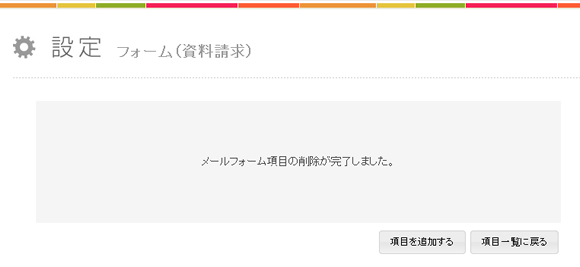
※項目横の「×」をクリックしても削除することができます。 削除項目がひとつだけでいいときは、こちらを利用すると便利です。
| ※項目を追加した場合は、必ず受信メール設定・自動返信メールの設定の変更も行なってください。 受信メール設定方法>> 自動返信メール設定方法>> |
5. 「メールフォームの作成・編集」に戻り、次のステップへ進みます。
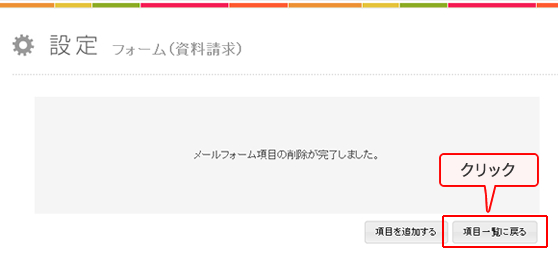
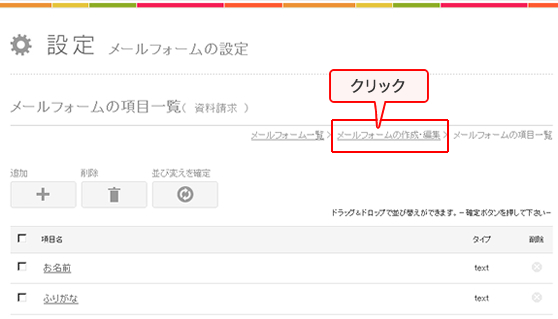
3-3
項目を編集する
1. メールフォームの項目一覧で、編集したい項目の項目名をクリックします。
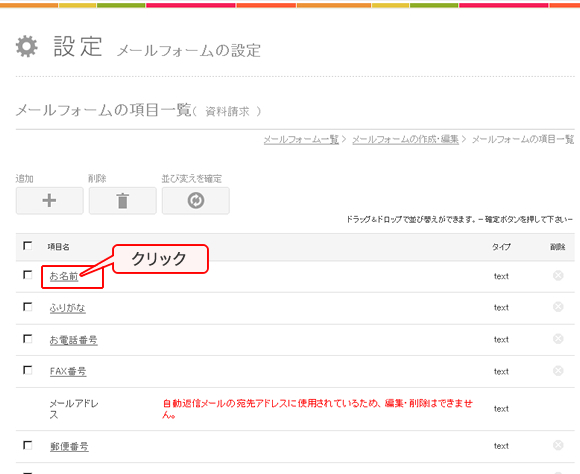
2. 変更が必要な内容を入力・選択し、設定するボタンをクリックします。
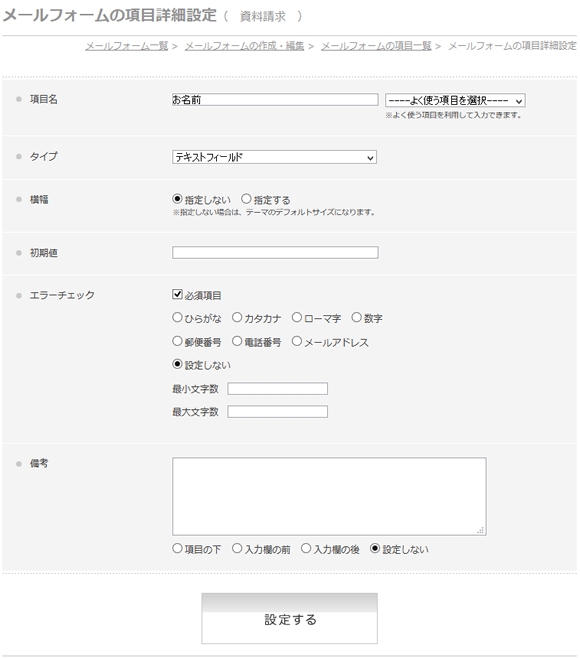
3. 項目の編集が完了しました。
| ※項目を追加した場合は、必ず受信メール設定・自動返信メールの設定の変更も行なってください。 受信メール設定方法>> 自動返信メール設定方法>> |
4. 「メールフォームの作成・編集」に戻り、次のステップへ進みます。
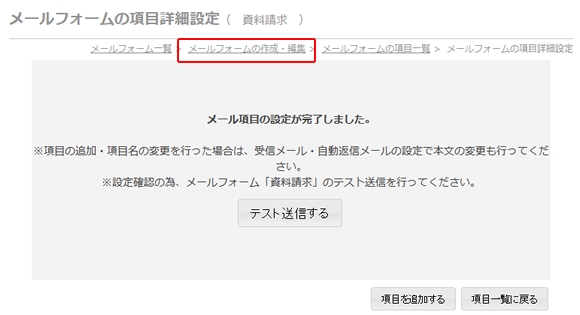
3-4
項目を並び替える
1. 並び替えたいジャンルをドラッグ&ドロップで動かします。
ドラッグ&ドロップとは・・・・
マウスでクリックしながら移動させ、目的の場所で手を離す動作のことです。
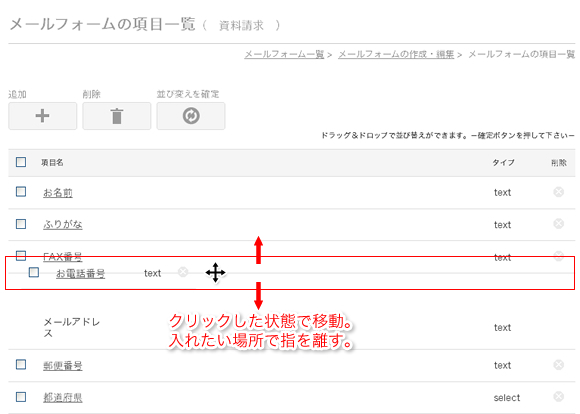
2. 「並び替えを確定」をクリックします。
※並び替えを確定をクリックしないと、並び替えの順序は保存されません。
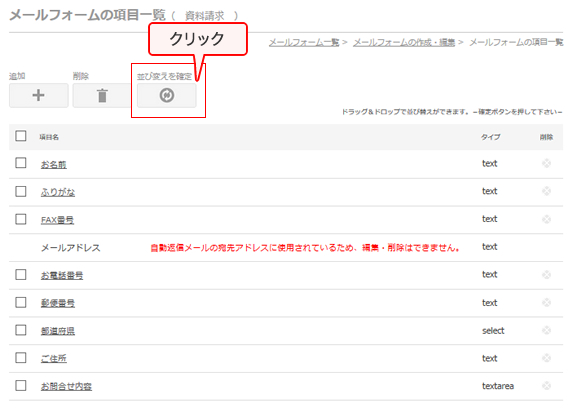
3. フォーム項目の並び替えが完了しました。
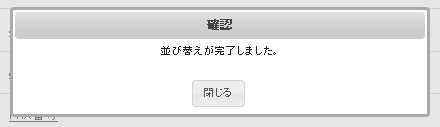
4. 「メールフォームの作成・編集」に戻り、次のステップへ進みます。
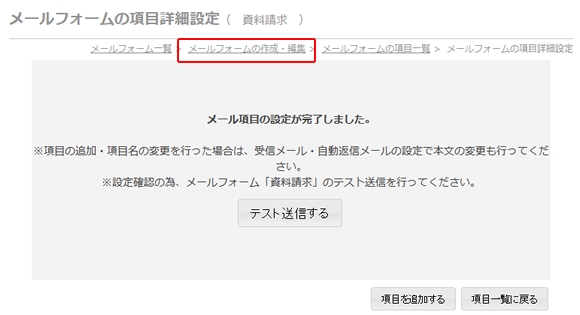
2.受信メール設定へと続きます