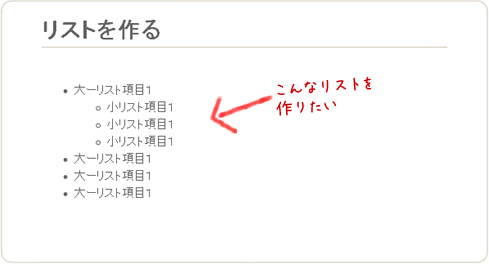記事編集エリアのボタンについて
記事の編集エリアでは、上のボタンをクリックすることで、文字に装飾を加えたり、地図を挿入したりすることができます。
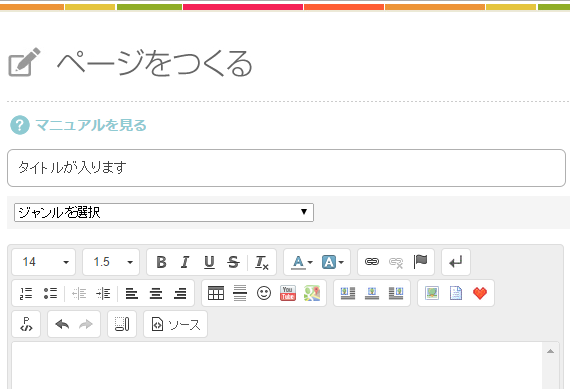
アイコンボタンの位置などは、編集エリアの幅などで、多少異なります。

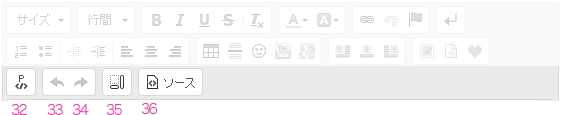
| 1 |
文字サイズ 選択した文字の、サイズを変更できます。
|
|
| 2 |
行間 文字と文字の行間隔の指定が行えます。 |
|
| 3 |
太字 選択した文字を、太字にすることができます。 |
|
| 4 |
斜体 選択した文字を、斜体にすることができます。 |
|
| 5 |
下線 選択した文字に、下線をつけることが出来ます。 |
|
| 6 |
打ち消し線 選択した文字の上に、打ち消し線を引く事ができます。 |
|
| 7 |
書式を解除 文字につけた色や下線、太字などの装飾を外すことができます。 |
|
| 8 |
文字色 選択した文字の、色を変えることができます。 |
|
| 9 |
背景色 選択した文字の後ろに色を付けることができます。 |
|
| 10 |
リンク挿入/編集 選択したテキストや画像にリンクを設定することができます。 |
|
| 11 |
リンクを削除 11で設定したリンクを削除することができます。 |
|
| 12 |
アンカー挿入/編集 選択したテキストや画像などに名前を設定することができます(半角英数字)。名前をつけることで、名前をつけた位置にページ内リンクを設定することができます。 |
|
| 13 |
改行 テキストを改行します。 |
|
| 14 |
番号付きリスト 選択した文章に、段落番号をつけます。 |
|
| 15 |
番号なしリスト 選択した文章を、箇条書きにします。 |
|
| 16 |
インデント解除 つけたインデントを減らします。 |
|
| 17 |
インデント インデントをつけます。 |
|
| 18 |
左揃え 文字列を左にそろえます。 |
|
| 19 |
中央揃え 文字列を中央にそろます。 |
|
| 20 |
右揃え 文字列を右にそろます。 |
|
| 21 |
表 表組みを作成することができます。
|
|
| 22 |
水平線 区切り線をつけることが出来ます。
|
|
| 23 |
絵文字 絵文字を挿入することができます。 |
|
| 24 |
YouTube埋め込み 動画(YouTubeにアップされている動画)を挿入することができます。 |
|
| 25 |
GoogleMap埋め込み 地図を挿入することができます。 |
|
| 26 |
左回り込み 画像を選択した状態でクリックすることで、画像をテキストの左側に回りこませます。 |
|
| 27 |
回り込みなし 画像の回り込みを解除します。 |
|
| 28 |
右回り込み 画像を選択した状態でクリックすることで、画像をテキストの右側に回りこませます。 |
|
| 29 |
画像の挿入 画像を挿入します。 |
|
| 30 |
ファイルの挿入 PDFファイルやエクセル、ワードなどを挿入することができます。
|
|
| 31 |
Tipsの挿入 お問い合わせボタンや、セール画像など、予め用意されたスタンプ画像を挿入することができます。
|
|
| 32 |
Pタグ挿入 Pタグの挿入を行います。段落の作成などに使用します。 |
|
| 33 34 |
元に戻す/やり直し 入力を取り消します。 |
|
| 35 |
ブロック表示 テキストエリア内のHTMLのブロック要素を視覚化し点線で囲いタグ名を表示させます。 |
|
| 36 |
タグ編集 HTMLのソースを表示します。HTMLタグを直接書いていくことができます。
|